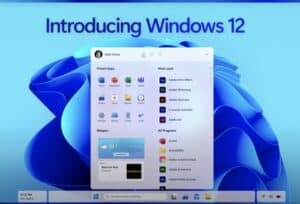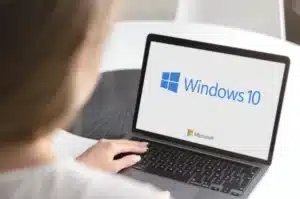En este artículo, te guiaremos paso a paso en el proceso de cómo formatear Windows 11.
A veces, nuestros sistemas operativos necesitan un cambio drástico para recuperar su rendimiento óptimo, especialmente cuando se han visto afectados por problemas técnicos, malware o simplemente han acumulado demasiados archivos y configuraciones innecesarias. En estas situaciones, formatear el sistema operativo puede ser la solución ideal.
Antes de empezar, es importante tener en cuenta que formatear un sistema operativo eliminará todos los archivos y configuraciones en la unidad donde se encuentra instalado, por lo que es crucial realizar una copia de seguridad de tus archivos importantes antes de proceder.
Además, asegúrate de tener a mano una copia de Windows 11 para reinstalar después de formatear.
Guía paso a paso para formatear Windows 11
Paso 1: Preparar una unidad USB de arranque con Windows 11
Para preparar una unidad USB de arranque con Windows 11, sigue estos pasos:
Descarga la herramienta «Media Creation Tool»
- Visita la página oficial de Microsoft para descargar la herramienta «Media Creation Tool»: https://www.microsoft.com/es-es/software-download/windows11
- Haz clic en «Descargar ahora la herramienta» y espera a que se descargue el archivo «MediaCreationToolXXXX.exe» (donde XXXX es la versión actual de la herramienta).
Conectar una unidad USB vacía a tu computadora
- Asegúrate de que la unidad USB tenga al menos 8 GB de espacio disponible y esté vacía. Si no lo está, realiza una copia de seguridad de los archivos importantes y luego formatea la unidad.
- Conecta la unidad USB a un puerto USB libre en tu computadora.
 Comprar Windows 11 Pro al mejor precio
Comprar Windows 11 Pro al mejor precio
Ejecutar la herramienta «Media Creation Tool»
- Busca y ejecuta el archivo «MediaCreationToolXXXX.exe» que descargaste anteriormente.
- Acepta los términos de la licencia y espera a que la herramienta se prepare.
Crear una unidad USB de arranque con Windows 11
- Cuando la herramienta esté lista, selecciona «Crear medios de instalación (unidad flash USB, DVD o archivo ISO) para otro PC» y haz clic en «Siguiente».
- Elige el idioma, la edición y la arquitectura (32 bits, 64 bits o ambas) de Windows 11. Por lo general, puedes dejar las opciones predeterminadas, que se basan en la información de tu PC actual. Haz clic en «Siguiente» para continuar.
- En la siguiente pantalla, selecciona «Unidad flash USB» y haz clic en «Siguiente».
- Elige la unidad USB que conectaste en el paso 1.2 de la lista desplegable y haz clic en «Siguiente». Ten en cuenta que todos los archivos existentes en la unidad USB se eliminarán.
- La herramienta comenzará a descargar Windows 11 y a crear la unidad USB de arranque. Este proceso puede tardar un tiempo, dependiendo de la velocidad de tu conexión a internet y del rendimiento de tu computadora.
- Una vez que la herramienta haya terminado de crear la unidad USB de arranque, te mostrará un mensaje de «La unidad flash USB está lista». Haz clic en «Finalizar» para cerrar la herramienta.
Ahora tendrás una unidad USB de arranque con Windows 11 lista para usar en el proceso de formateo e instalación. Asegúrate de mantenerla conectada a tu computadora mientras sigues los siguientes pasos en la guía.
Relacionado: CÓMO ACTUALIZAR A WINDOWS 11: REQUISITOS + GUÍA PASO A PASO
Paso 2: Realizar una copia de seguridad de tus archivos importantes
Antes de formatear tu computadora, es fundamental que hagas una copia de seguridad de todos los archivos importantes que deseas conservar. Puedes guardarlos en dispositivos de almacenamiento externo, como una unidad USB, un disco duro externo o incluso en un servicio de almacenamiento en la nube.
Identificar los archivos importantes
- Revisa tus documentos, imágenes, videos, música y otros archivos personales almacenados en tu pc. Identifica aquellos que sean valiosos para ti y que no quieras perder en el proceso de formateo.
- Considera también realizar una copia de seguridad de los archivos de programas, como archivos de configuración o de licencia, si es necesario.
Seleccionar el método de copia de seguridad
Escoge el método de copia de seguridad que prefieras. Puedes optar por un dispositivo de almacenamiento externo, como una unidad USB o un disco duro externo, o un servicio de almacenamiento en la nube, como Google Drive, Microsoft OneDrive o Dropbox.
Ten en cuenta que, si decides utilizar un servicio en la nube, necesitarás una conexión a internet para acceder a tus archivos después de formatear la computadora.
Realizar la copia de seguridad
- Si eliges un dispositivo de almacenamiento externo, conecta el dispositivo a tu computadora.
- Crea una carpeta en el dispositivo de almacenamiento externo o en la nube (si eliges esta opción) para guardar tus archivos de copia de seguridad.
- Copia los archivos importantes que identificaste en el paso 2.1 y pégales en la carpeta que creaste en el paso 2.3.2.
- Si estás utilizando un servicio de almacenamiento en la nube, asegúrate de que todos los archivos se hayan sincronizado correctamente antes de continuar.
Verificar la copia de seguridad
- Una vez que hayas terminado de copiar los archivos, revisa la carpeta de copia de seguridad en el dispositivo de almacenamiento externo o en la nube para asegurarte de que todos los archivos importantes estén presentes y no estén dañados.
- Si encuentras algún problema, repite los pasos 2.3 y 2.4 hasta que estés seguro de que la copia de seguridad esté completa y correcta.
Después de completar el Paso 2, tendrás una copia de seguridad de todos tus archivos importantes. Asegúrate de mantener el dispositivo de almacenamiento externo o los datos de acceso a la nube a salvo durante el proceso de formateo e instalación de Windows 11.
Paso 3: Cambiar la configuración del BIOS/UEFI para arrancar desde la unidad USB
El BIOS (Basic Input/Output System) o UEFI (Unified Extensible Firmware Interface) es un firmware que se encarga de inicializar el hardware de la computadora y cargar el sistema operativo.
Para instalar Windows 11 desde la unidad USB de arranque que preparamos en el Paso 1, debemos cambiar la configuración del BIOS/UEFI para que la computadora arranque desde la unidad USB en lugar de hacerlo desde el disco duro.
Ingresar al BIOS/UEFI
- Reinicia tu computadora.
- Durante el proceso de inicio, aparecerá en pantalla una leyenda que indica qué tecla debes presionar para ingresar al BIOS/UEFI. Esta tecla varía según el fabricante y modelo de tu computadora, pero suele ser F2, F10, F12, DEL o ESC. Presta atención y presiona la tecla correspondiente rápidamente antes de que desaparezca la leyenda.
Navegar a la sección de arranque (Boot)
- Una vez dentro del BIOS/UEFI, utiliza las teclas de flecha del teclado para navegar por las diferentes pestañas o secciones hasta encontrar la sección de «Boot» (Arranque) o «Startup» (Inicio). El diseño y la navegación del BIOS/UEFI varían según el fabricante, pero generalmente puedes encontrar esta sección en una pestaña llamada «Boot», «Startup» o «Advanced BIOS Features».
- Cuando encuentres la sección de arranque, selecciónala con las teclas de flecha y presiona Enter para ingresar.
Cambiar la prioridad de arranque
- Dentro de la sección de arranque, busca la opción que te permita cambiar el orden de los dispositivos de arranque. Esta opción puede llamarse «Boot Order», «Boot Sequence», «Boot Priority» o algo similar.
- Selecciona la opción de prioridad de arranque y presiona Enter para modificarla.
- Utiliza las teclas de flecha y las teclas de función (como + y -) para mover la unidad USB hasta la primera posición en la lista de dispositivos de arranque. Asegúrate de seleccionar la entrada que corresponda a la unidad USB que preparaste en el Paso 1, no una entrada genérica de «USB».
Guardar cambios y salir del BIOS/UEFI
- Una vez que hayas establecido la unidad USB como el primer dispositivo de arranque, debes guardar los cambios. Para hacerlo, presiona la tecla F10 (o busca la opción «Save and Exit» o «Guardar y salir» en el menú) y luego presiona Enter para confirmar.
- La computadora se reiniciará y, si todo está configurado correctamente, arrancará desde la unidad USB de arranque con Windows 11.
Si la computadora no arranca desde la unidad USB después de realizar estos pasos, es posible que debas verificar la configuración del BIOS/UEFI nuevamente o consultar la documentación de tu computadora para obtener instrucciones específicas del fabricante.
Paso 4: Instalar y activar Windows 11 desde la unidad USB
En nuestro soporte encontrarás una guía perfectamente detallada para instalar y activar Windows 11 en tu PC de forma rápida: Haz click aquí para verla
Paso 5: Restaurar tus archivos y configuraciones
Una vez que hayas formateado tu pc e instalado Windows 11, querrás restaurar tus archivos personales y configuraciones previas. Aquí te explico cómo hacerlo con más detalle:
- Conecta el dispositivo de almacenamiento externo donde realizaste la copia de seguridad de tus archivos (si no realizaste una copia de seguridad antes de formatear, lamentablemente no podrás recuperar tus archivos).
- Abre el Explorador de archivos de Windows. Para hacer esto, haz clic derecho en el ícono de Windows en la esquina inferior izquierda de la pantalla y selecciona «Explorador de archivos» en el menú que aparece.
- Localiza el dispositivo de almacenamiento externo en la lista de dispositivos y unidades en la ventana del Explorador de archivos. Haz doble clic en él para abrirlo y ver su contenido.
- Selecciona todos los archivos y carpetas que deseas restaurar en tu computadora. Para hacer esto, haz clic en el primer archivo o carpeta, luego mantén presionada la tecla «Shift» en tu teclado y haz clic en el último archivo o carpeta. También puedes mantener presionada la tecla «Ctrl» y hacer clic en cada archivo o carpeta individualmente.
- Haz clic derecho en los archivos y carpetas seleccionados y elige «Copiar» en el menú contextual.
- Navega hasta la ubicación donde deseas guardar tus archivos restaurados en tu computadora. Puede ser la carpeta «Documentos», «Imágenes» u otra ubicación de tu elección. Haz clic derecho en el espacio vacío dentro de la carpeta y selecciona «Pegar» en el menú contextual. Esto copiará todos los archivos y carpetas seleccionados desde tu dispositivo de almacenamiento externo a tu computadora.
- Si utilizaste un software de copia de seguridad para guardar las configuraciones de tus programas y aplicaciones, abre ese software y sigue las instrucciones proporcionadas para restaurar las configuraciones en tu sistema Windows 11 recién instalado.
- Si no realizaste una copia de seguridad de tus configuraciones, tendrás que configurar manualmente tus programas y aplicaciones según tus preferencias. Esto puede incluir la personalización del escritorio, las preferencias de navegador, la configuración de aplicaciones de correo electrónico, entre otros.
Una vez que hayas restaurado tus archivos y configuraciones, tu pc debería estar lista para usar con Windows 11. No olvides instalar las actualizaciones necesarias y configurar tus programas y aplicaciones según tus preferencias.
Cómo formatear un usb a fat32 en windows 11
 Formatear una unidad USB a FAT32 en Windows 11 es un proceso sencillo. Sigue estos pasos:
Formatear una unidad USB a FAT32 en Windows 11 es un proceso sencillo. Sigue estos pasos:
- Conecta la unidad USB a tu computadora con Windows 11.
- Presiona la tecla «Win» + «E» en tu teclado para abrir el Explorador de archivos.
- En el panel izquierdo del Explorador de archivos, busca «Esta PC» o «Mi PC» y haz clic en él.
- Localiza la unidad USB en la sección «Dispositivos y unidades». Presta atención al nombre y la letra de la unidad para asegurarte de que estás seleccionando la correcta.
- Haz clic derecho en la unidad USB y selecciona «Formatear» en el menú contextual que aparece.
- En la ventana «Formatear», asegúrate de que la unidad USB esté seleccionada correctamente en el menú desplegable «Dispositivo».
- En el menú desplegable «Sistema de archivos», selecciona «FAT32 (predeterminado)».
- Puedes asignar un nombre a la unidad en el campo «Etiqueta de volumen» si lo deseas.
- Asegúrate de que la opción «Formato rápido» esté marcada. Esto acelerará el proceso de formateo, pero ten en cuenta que no realiza una comprobación exhaustiva del dispositivo en busca de errores.
- Haz clic en «Iniciar» para comenzar el proceso de formateo.
Recuerda que formatear la unidad USB borrará todos los datos almacenados en ella. Asegúrate de hacer una copia de seguridad de los archivos importantes antes de comenzar el proceso.
Una vez que el formateo haya finalizado, Windows mostrará un mensaje de confirmación. Cierra la ventana «Formatear» y tu unidad USB estará lista para usarse con el sistema de archivos FAT32.
Conclusión
Formatear y reinstalar Windows 11 puede ser un proceso un poco complicado, pero siguiendo esta guía práctica y detallada, podrás hacerlo de manera efectiva.
Recuerda siempre realizar una copia de seguridad de tus archivos antes de proceder y asegúrate de contar con una copia de Windows 11 para la reinstalación. Al completar todos los pasos mencionados, tendrás un sistema operativo limpio y optimizado, listo para funcionar a su máximo rendimiento.