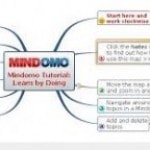Apple ha idea un ecosistema donde todo funciona a la perfección siempre que se usan sus productos en conjunto, conectar un iPhone o un iPad a un Mac es un proceso muy simple, porque la integración está pensada de esa manera.
Los problemas aparecen cuando eres un usuario de algún producto de Apple y lo quieres conectar a un PC común, es en ese momento de te das cuenta que no es tan sencillo como parecía y necesitas buscar otras alternativas.
Ahora puedes comprar licencias de Software Originales de Windows y Office a un precio muy reducido en Revolution Soft
Estoy usando la App de TuLotero para comprar lotería. Si te registras y usas mi código 419312355 te regalan 1 € y podrás echar una primitiva, una quiniela o una bonoloto completamente gratis. Puedes registrarte haciendo click aquí. ¡Suerte!
Veamos como pasar fotos de un iPhone o un iPad a un PC con Windows, hay varias formas y en este artículo vamos a repasar las más convenientes.
6 Maneras de pasar las fotos y Archivos de un iPhone o iPad a un PC
Contenido
Pasar fotos con el explorador de archivos de Windows
La opción más directa es usar el explorador de Windows, que al conectar el iPhone o iPad podrás acceder a sus datos mediante un icono en «Equipo».
El proceso es simple, conectas el iPhone o iPad, vas a «Equipo» y buscas tu móvil, haces doble clic e ingresas en él, ahí verás algunas carpetas, la que te interesa es la que tiene por nombre DCIM, ahí es donde se almacenan las fotos y los videos de tu móvil, copias las que te interesan a tu equipo y listo, ya tienes tus fotos.
Transferir fotos con la función importar de Windows
Cuando conectas un dispositivo, tanto en Windows 7,8 o como en Windows 10, verás un cuadro emergente que te invita a realizar alguna acción, donde verás que puedes abrir el dispositivo para ver los archivos o incluso importar fotos y videos, que la función que nos interesa.
Con la función importación podrás transferir todas las fotos o videos de tu iPhone de un tirón, no tienes la opción para elegir cual foto quieres, sino que transfiere todo a una carpeta que tu especifiques, lo único que puedes seleccionar un destino distinto tanto para fotos como para videos.
Esta función es accesible también haciendo doble clic en el dispositivo en «Equipo» y clicando la opción «importar imágenes y videos».
Usando iTunes para transferir fotos y videos
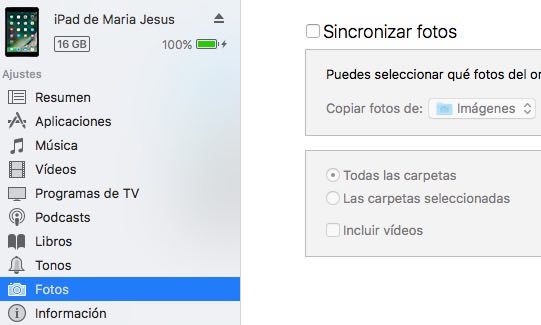
La forma más transparente de acceder a los datos de un iPhone o iPad desde un PC con Windows es usando el software oficial de Apple, que tiene versión para Windows y que precisamente permite conectar dispositivos Apple y transferir datos, aunque como verás no todo es color de rosas,
La forma de transferir los datos no es una copia y pega de toda la vida, sino que, para recuperar los datos, hay que sincronizar los datos con la carpeta de iTunes, con lo cual se van a pasar todos los datos que tengas guardados en el teléfono, sin la posibilidad de seleccionar que es lo quieres pasar, algo que es un poco raro que no lo hayan reparado, pero funciona así y es una opción.
Algo importante es que no sirve para cualquier tipo de archivo, sólo para fotos y videos.
Puedes descargar iTunes desde este enlace.
Usando una app para transferir datos por WiFi

PhotoSync es una aplicación para iOS (también existe para Android) que cuesta alrededor de 3 dólares, pero vale la pena por las posibilidades que ofrece. También tienes la versión gratuita, aunque esta contiene publicidad.
Esta app funciona de manera simple, instalas la app en tu móvil y descargas e instalas el cliente gratuito para PC de PhotoSync. Una vez instalada la app, podrás ingresar en ella y ver las fotos y videos que tienes y podrás seleccionar los que te interesa copiar o transferir y luego presionando un botón accederás a las funciones de transferencia, donde podrás elegir «Ordenador» y ya con eso podrás transferir las fotos de tu iPhone a tu PC por medio de WiFi.
Lo interesante de esta aplicación es que no sólo permite conectarte a un PC por medio de WiFi para recibir o enviar datos, sino que también puedes subir las fotos o los videos a servicios en la nube como Dropbox o Google Drive e incluso a redes sociales como Facebook o a un Servidor NAS.
Usando otra aplicación como puente entre el iPhone y el PC Windows

Algo poco ortodoxo pero que funciona para pasar las fotos y documentos de un iPhone a un PC, es usar la función compartir de iOS para subir los archivos a servicios en la nube como Dropbox o Google Drive, con lo cual te basta con entrar en la galería, seleccionar las fotos o videos y luego darle a la opción compartir, donde verás en el caso de Dropbox la opción «Guardar en Dropbox», claro que debes tener instalada las apps correspondientes para ver esta opción, y luego ya puedes descargarlas entrando en el sitio web de cada nube o si tienes instalada la app de Dropbox o Google Drive de tu PC, verás las fotos directamente en una carpeta, lo cual es lo más aconsejable en este caso.
La ventaja de esto es que funcionaria de manera similar que la app PhotoSync, aunque la desventaja es que la trasferencia se hace por medio de Internet o no de forma directa y si quieres pasar muchas fotos o videos, puede que se tome un buen tiempo para transferir todos los datos, por lo que esta opción es aconsejable cuando quieras pasar archivos puntuales.
Usando un explorador de archivos especial
Los teléfonos iPhone y Tablet iPad tienen un sistema de archivos especial HFSX, que Windows no maneja muy bien, es por eso que no se puede acceder directamente a los datos del teléfono tal como se haría con cualquier teléfono Android o Windows Phone, con lo cual para acceder a los datos necesitamos un explorador de archivos que sea capaz de leer este tipo de sistema de archivos, de cualquier manera con el primer método es posible acceder a las fotos, pero si con ese no funciona, puedes probar con este.
iPhone Explorer es un programa de pago que sirve precisamente para eso, permite leer el sistema de archivos del iPhone, con lo cual podemos acceder a las fotos y videos, pero también a otros datos del sistema, como contactos, mensajes de texto, registro de llamadas y mucho más. Por supuesto, al acceder al sistema se debe tener cuidado con lo que se toca, pero realmente no hay problema si nos centramos en pasar fotos o videos del iPhone al PC, que generalmente están en la carpeta DCIM, la cual se puede ver al acceder con el programa.
De cualquier manera, aquí tienes las carpetas del sistema de archivos donde se encuentran datos interesantes.
Accede a los temas para aplicar con WinterBoard: library/themes
Accede a fotos y vídeos tomados:/private/var/mobile/Media/DCIM/100APPLE
Accede a llamadas: \private\var\mobile\library\CallHistory\call_histo ry.db
Accede a sms: \private\var\mobile\library\SMS\sms.db
Accede a contactos: \private\var\mobile\library\AddressBook\AddressBoo k.sqlitedb
Accede a fondo de pantalla: \private\var\mobile\library\LockBackground.jpg
Accede a ringtones: \library/Ringtones y /private/var/stash/Ringtones
Accede a música de itunes:/private/var/mobile/Media/iTunes_Control/Music
Accede a para los libros eBook:/private/var/mobile/Media/eBooks
Accede a para carpeta de aplicaciones: /private/var/stash/Applications
Hemos expuesto los mejores métodos para pasar fotos de un iPhone o iPad a un PC Windows, debes escoger la opción que te siente más cómoda, incluso puedes combinar, por ejemplo usar la función compartir para pasar algunas fotos y luego cuando quieras realizar un backup, conectar el teléfono.